Создание и редактирование текстовых документов на компьютере. « Создание и редактирование текстового документа». Начало работы с Word
Цели урока:
- познакомить учащихся с основными действиями по созданию документа в текстовом процессоре MS Word;
- овладение навыками форматирования документов.
Задачи урока:
- Обучающая : овладение учащимися знаниями об основных понятиях и действиях текстового процессора. Привитие навыков создания, форматирования и редактирование текстового документа.
- Развивающая : направлена на формирование творческой личности, на развитие памяти, мышления, воображения, учить сравнивать, обобщать, делать выводы.
- Воспитательная : воспитывает у учащихся умение работы в коллективе, умение слушать преподавателя, бережное отношение к учебному труду, формирование культуры речи и уверенности.
Тип урока: урок-объяснение нового материала с элементами практикума
Оборудование урока: Интерактивный проектор с доской, компьютеры, презентация-8-20 , учебник 8 класса по информатике, ППР-8-20, карточка эффективности урока.
Требования к знаниям и умениям
Учащиеся должны знать:
- Технологию создания и редактирования текстовых документов;
- способы выделения всего текста или его фрагментов;
- режимы форматирования.
Учащиеся должны уметь:
- Создавать текстовые документы;
- сохранять текстовый документ;
- выполнять редактирование текстового документа;
- выделять слово, строку, предложение, абзац и весь документ;
- уметь форматировать символы;
- устанавливать абзацные отступы;
- выравнивать текст или его фрагменты.
План урока
- Организационный момент
- Постановка темы и целей урока
- Проверка пройденного материала, фронтальный опрос
- Объяснение нового материала
- Закрепление нового материала – Практическая работа
- Выставление оценок, домашнее задание
- Итог урока
ХОД УРОКА
I. Организационный момент урока:
Проверка готовности класса к уроку. Приветствие класса. Проверка присутствующих учащихся. Отметка в классном журнале отсутствующих учащихся.
II. Постановка темы и целей урока
(1–2 слайды)– На предыдущих уроках мы с вами начали
знакомство с текстовым процессором Microsoft Word.
Рассмотрели и сравнили интерфейсы Microsoft Word-2003 и
Microsoft Word-2007, а так же рассмотрели, что такое
текстовый редактор, для чего нужна эта программа,
способы запуска программы, структуру окна
программы. Сегодня вы научитесь создавать
документ, редактировать, форматировать текст и
сохранять документ в текстовом процессоре MS Word.
(Огласить тему урока (которую учащиеся должны
записать в рабочих тетрадях) – слайд-1, и цели
урока – слайд-2).
Прежде чем продолжить осваивать основные навыки
работы в этой программе, проведем небольшой
фронтальный опрос.
III. Проверка пройденного материала, домашнее задание
Фронтальный опрос по теме: Представление текстовой информации. Текстовый процессор Microsoft Word.
- Интерфейс текстового процессора (слайды - 3, 4, презентация 8-20)
- Что такое текст? (Текст – это любая последовательность символов из компьютерного алфавита.)
- Что можно назвать текстовым документом? (Текстовым документом можно назвать файл, созданный с помощью текстового редактора, который, кроме алфавитно – цифровых символов, содержит еще графические объекты и управляющую информацию о форматировании текста.)
- Как можно обработать текстовую информацию?(Текстовую информацию можно обработать с помощью текстового редактора или текстового процессора.)
- Что можно создавать с помощью текстового редактора? (С помощью текстового редактора можно создавать текстовые документы на магнитном диске, редактировать, изменять формат документа, распечатывать и т.д.)
Слайды – 5, 6:
IV. Объяснение нового материала (Презентация-8-20 – слайды – 7-12)
Создание документа MS Word:
Чтобы создать документ, нужно выполнить следующие основные этапы:
- Выбор шрифта и его размера
- Ввод и редактирование текста
- Форматирование текста
- Сохранение и открытие документа
- Выдача на печать
Ввод текста в MS Word: при вводе текста в MS Word при переходе на новую строку не нужно нажимать клавишу Enter. Когда набираемый текст достигает правого края абзаца, MS Word автоматически переходит на новую строку. При этом, если необходимо. На новую строку будет перенесено любо последнее слово текущей строки, либо часть слова (если установлен автоматический перенос).
Закончив абзац, нужно нажать клавишу Enter для перехода на новую строку следующего абзаца.
Редактирование текста позволяет изменить уже существующий электронный документ путем добавления, удаления или перестановки его фрагментов, слияние нескольких документов в один или разбиение документа на несколько более мелких.
Определение: Редактирование – преобразование, обеспечивающее добавление, удаление, перемещение или исправление содержания документа.
Редактирование производится путем копирования, перемещения или удаления выделенных символов или фрагментов текста.
Копирование или перемещение символа или фрагмента текста можно осуществлять следующим образом:
I. Метод "перетащить и отпустить".
Алгоритм:
- Выделить фрагмент текста.
- Удерживая нажатой клавишу
и ЛКМ перетащить его на новое место.
II.С использованием буфера обмена.
Алгоритм:
- Выделить фрагмент текста.
- Правка – Вырезать.
- Поставить курсор в новое место.
- Правка – Вставить.
Форматирование позволяет изменить внешний вид документа в целом или его фрагментов. Внешний вид определяет многое. Недаром говорят, что " Встречают– по одежде". Это можно отнести и к документам. Помимо этого, что документ обязан быть правильным по содержанию, он должен быть хорошо оформлен.
Определение: Форматирование текста – процесс установления параметров фрагмента текста, которые определяют внешний вид текста в этом фрагменте.
Перед изменением параметров фрагмент текста следует выделить. Форматирование документа осуществляется в ходе выполнения следующих действий:
– шрифтовое оформление текста;
– изменение параметров страниц документа;
– разбиение текста на колонки;
– оформление стиля символа, абзаца, страницы.
Большая часть данных действий может быть реализована с помощью инструментов меню Формат. Форматирование документа основано на создании новых форматов элементам текста, которые должны быть предварительно выделены.
Изменение параметров шрифта.
Для изменения параметров символов используется команда Шрифт меню Формат, которая вызывает диалоговое окно Шрифт.
Диалоговое окно Шрифт (рисунок 1)
Вкладка Шрифт используется для установления параметров шрифта.
Форматирование абзаца текста. Абзац заканчивается нажатием клавиши Enter. Для установления параметров абзаца используется команда Абзац из меню Формат. Для установления абзацных отступов и интервалов необходимо выбрать вкладку Отступы и интервалы.

Диалоговое окно Абзац (рисунок 2.)
В поле Выравнивание устанавливается способ выравнивания абзаца:
– По левому краю.
– По центру.
– По правому краю.
– По ширине.
В полях слева и справ устанавливается расстояние от левого и правого полей до границ абзаца.
В поле междустрочный интервал – интервал между строками внутри абзаца:
– Одинарный.
– Полуторный.
– Двойной.
– Минимум.
– Множитель.
V. Закрепление нового материала
Выполнение практического задания.
Практическое задание:
- Запустите текстовый процессор MS Word.
- Напечатать стихотворение "Овощи", используя операцию Копирование.
- Установить поля (левое-2,5; правое-1,5; верхнее и нижнее по 2).
- Установить абзацы, установить межстрочное расстояние в тексте, равное 2 пунктам, выравнивание по ширине.
- Изменить шрифт на Comic Sans MS, размер шрифта на 14 .

VI. Выставление оценок, домашнее задание
Проверка выполненной практической работы, выставление оценок с комментарием.
VII. Итог урока
Подведение итогов урока:
- Путем перестановки букв нужно составить слово, относящееся к теме урока.
- Объяснить смысл этого понятия.
- рпавак, пиркоовать,
- вкпраа, ревытьза,
- вкпраа, тавсвить.
Карточка эффективности урока.
Постарайся точно вспомнить то, что услышал на уроке, и ответить на поставленные вопросы:
Ф.И., класс _____________________________________________________________
- Какова цель стояла перед тобой на уроке? _______________________________
- На какие знания, полученные ранее, ты опирался?
_____________________________________________________________________ - Какие новые законы, идеи, формулы, правила ты усвоил на уроке? ____________
- Какова главная мысль, вывод урока _______________________________________
- Какую оценку ты бы себе поставил, учитывая разницу в приобретенных тобой знаниях и материалом, выданным на уроке?
МОДУЛЬ 2. ТЕКСТОВЫЙ РЕДАКТОР MICROSOFT WORD XP
ЛЕКЦИЯ 1. СОЗДАНИЕ И РЕДАКТИРОВАНИЕ ТЕКСТОВОГО ДОКУМЕНТА
Фирма Microsoft поставляет пакет программ Microsoft Office , в который входят наиболее используемые деловые программы фирмы. Пакет программ Microsoft Office не входит в состав Windows . Это значит, что его необходимо устанавливать дополнительно. Как правило, если пакет программ Microsoft Office установлен, на рабочем столе отображается панель инструментов Microsoft Office .
Microsoft Office XP поставляется в двух вариантах: стандартном и профессиональном. В состав пакета входят следующие приложения:
Microsoft Excel XP – табличный редактор, позволяющий создавать, оформлять и рассчитывать таблицы любой сложности.
Microsoft Word XP – современный текстовый редактор.
Microsoft PowerPoint XP – позволяет подготовить материалы к презентации. Программа использует информацию остальных программ пакета Microsoft Office .
Microsoft Outlook XP – информационная система, обеспечивающая хранение и обмен информацией с другими пользователями сети.
Microsoft Access XP (только в профессиональном варианте) – реляционная база данных.
Фирма Microsoft создала пакет программ в расчете на взаимодействие приложений, входящих в пакет. Благодаря этому можно создавать интегрированные документы, опирающиеся на данные различных приложений. Пользователь осуществляет переход от одного приложения к другому, практически не замечая этого. Программам пакета Microsoft Office характерны многочисленные общие черты интерфейса (способа общения).
Запуск Word
Для запуска Microsoft Word:
1. щелкните на кнопке Пуск в панели задач;
2. в появившемся главном меню Windows наведите курсор на строку Программы ;
3. В ее меню щелкните левой кнопкой мыши по строке Microsoft Word . Запускается Word и создается документ, который по умолчанию называется Документ1.
Чтобы создать документ Word в окне папки, нужно открыть меню Файл окна папки,навести курсор на строку Создать и в ее меню щелкнуть левой кнопкой мыши по строке Документ Microsoft Word . То же можно сделать, открыв контекстное меню окна папки, наведя курсор на пункт Создать и в следующем меню щелкнув по строке Документ Microsoft Word . В окне папки создается файл, который по умолчанию называется Документ Microsoft Word . Щелкнув два раза левой кнопкой мыши по его пиктограмме или нажав клавишу Enter , когда файл выделен, открываем файл для работы с ним.
Окно Word
Окно Word состоит из 2- частей - из окна программы и окна документа, в которое можно вводить текст. Окно Word содержит различные элементы (рис. 1).
 Рис 1. Элементы окна Word
Рис 1. Элементы окна Word
Описание элементов окна Word
| Элемент окна | Назначение |
| Рабочая область | Здесь отображается документ, в котором можно вводить текст и редактировать его |
| Строка меню | В этой строке выведены названия меню (Файл, Правка, Вид, Вставка, Формат, Сервис, Таблица, Окно, Справка), которые предоставляют доступ к их командам |
| Панели инструментов | Кнопки на панелях инструментов позволяют выполнить часто встречающиеся команды с помощью щелчка левой кнопкой мыши. По умолчанию активны две панели инструментов - Стандартная и Форматирование. |
| Строка состояния | Здесь Word показывает информацию о документе и состояние переключателей (номер страницы, в которой находится курсор, общее количество страниц в документе, положение курсора на странице и т.д.) |
| Полосы прокрутки | Для перемещения по документу без перемещения курсора. Можно перемещаться с помощью кнопок по границам полос прокрутки или перетягивая бегунок полосы прокрутки при нажатой левой кнопке мыши. Полоса прокрутки справа на экране – для перемещения по вертикали, полоса над строкой состояния – по горизонтали |
| Кнопка Свернуть (в строке заголовка) | Сворачивает окно Word в панель задач. Чтобы восстановить окно Word щелкните на кнопке с именем документа в панели задач. |
| Кнопка Свернуть в окно/Развернуть (в строке заголовка) | Щелкните на этой кнопке, чтобы окно Word заняло определенную часть экрана (при этом можно менять размеры окна)/заняло весь экран |
| Кнопка Закрыть (в строке заголовка) | Закрывает окно Word (выход из программы). Если изменения в документе не были сохранены, появляется окошко Сохранить изменения в документе «Имя документа.doc»? с кнопками Да, Нет, Отмена. При щелчке левой кнопкой мыши по кнопке Да сохраняются изменения в документе, после чего окно Word закрывается; при щелчке по кнопке Нет окно Word закрывается без сохранения изменений; щелчок по кнопке Отмена возвращает в режим редактирования документа |
| Кнопка Закрыть окно (справа в строке меню) | Закрывает окно активного документа, окно Word остается открытым |
Создание нового документа в окне Word
Когда Word уже запущен, можно создать новый документ, щелкнув на кнопке Создать панели инструментов Стандартная , или по команде Создать меню Файл , или нажав комбинацию клавиш Ctrl+N .
Выход из программы
Закончив работу в Word, можно закрыть программу несколькими способами:
В меню Ф а йл щелкните левой кнопкой мыши по команде Выход .
Нажмите комбинацию клавиш Alt+F4 .
Щелкните на кнопке Закрыть в строке заголовка окна программы.
Если изменения в документе не были сохранены, Word предложит сохранить их, прежде чем выйти из программы. Если вы не собираетесь сохранять изменения в документе, достаточно щелкнуть по кнопке Нет .
Первое сохранение нового документа
Когда в Word создается документ, по умолчанию он временно сохраняется в оперативной памяти компьютера под именем Документ N , где N – порядковый номер, начиная с 1. Этот документ "сохраняется" в памяти до тех пор, пока вы не выйдете из программы или не выключите компьютер. Для того чтобы сохранить документ навсегда, так, чтобы можно было работать с ним в дальнейшем, нужно присвоить ему имя и сохранить на диске.
1. В меню Файл выберите команду Сохранить или щелкните на кнопке Сохранить стандартной панели инструментов, или нажмите Ctrl+ S. Появится диалоговое окно Сохранение документа .
2. В раскрывающемся списке Папка щелкаем по кнопке с треугольником, выбираем нужный диск, открываем папку, куда хотим сохранить документ.
3. В текстовом поле Имя файла вводим имя, которое хотим присвоить своему документу. Можно щелкнуть по кнопке с треугольником, открыв список ранее использовавшихся имен, которые можно использовать как шаблон для имени этого документа. Расширение и точка перед ним не обязательны, если в окошке Тип файла стоит Документ Word (*. doc ) . Имя файла может иметь до 255 символов и описывает содержание документа.

Рис. 2. Диалоговое окно Сохранение документа
Сохранение документа в процессе работы
После того как вы дали имя документу и сохранили его, все равно нужно периодически его сохранять. После того как вы назвали документ, его легко можно сохранить под тем же именем и в той же папке одним из следующих способов.
Щелкните в меню Файл покоманде Сохранить .
Нажмите комбинацию клавиш Ctrl + S .
Word автоматически использует текущее имя документа, поэтому диалоговое окно не появляется.
Сохранение документа под другим именем
1. В меню Файл щелкните по команде Сохранить как . Появится диалоговое окно Сохранение документа , в котором в поле Имя файла будет представлено текущее имя документа.
2. В поле Имя файла замените имя файла на новое.
3. При необходимости в списке Папка выберите другой диск и откройте другую папку, чтобы сохранить документ в другой папке.
Открытие документа в окне Word
Чтобы открыть любой документ, созданный в Word, для работы с ним, в меню Файл щелкаем левой кнопкой мыши по команде Открыть или щелкаем на кнопке Открыть панели инструментов Стандартная . Появится диалоговое окно Открытие документа (рис. 4.3).

Список файлов показывает все документы Word и подкаталоги в текущей папке. В поле Папка высвечивается имя текущей папки. В диалоговом окне можно сделать следующее:
Открыть файл, 2 раза щелкнув на его пиктограмме в списке файлов или выделить файл и щелкнуть на кнопке Открыть .
Найти файлы, не являющиеся документами Word. Для этого из раскрывающегося списка Тип файлов : выберите нужный тип файла.
Из раскрывающегося списка поля Папка выбрать нужный диск или папку.
Перейти к папке на один уровень выше, щелкнув на кнопке Переход на один уровень вверх .
Перейти в любую папку, дважды щелкнув на ее пиктограмме в списке папок.
Если нужно быстро открыть документ, с которым недавно работали, обратитесь к списку недавно использовавшихся файлов Word. Для просмотра этого списка откройте меню Файл , - список находится в конце меню, прямо над командой Выход . Чтобы открыть файл из списка, щелкните по нужному имени файла.
Вы можете задавать количество файлов в этом списке и появление списка вообще:
1. Щелкните в меню Сервис по команде Параметры – появится диалоговое окно Параметры .
2. Щелкните на корешке Общие , а затем установите флажок опции Помнить список из... файлов , чтобы включить/выключить вывод списка на экран. Для изменения количества файлов, включаемых в список, введите их число в поле Помнить список из... файлов или щелкните на кнопке со стрелкой, указывающей вверх/вниз, чтобы изменить заданное количество.
3. Щелкните на кнопке ОК .
Основы редактирования. Ввод текста
При создании нового документа Word , основанного на шаблоне Normal. dot , рабочая область пустая и содержит один элемент - мерцающую вертикальную линию - курсор , или точку ввода, которая отмечает место в документе, куда будет введен текст и где можно осуществлять редактирование.
Чтобы ввести текст, просто набирайте его на клавиатуре. По мере набора текст будет появляться, и курсор будет двигаться вправо. Если строка текста достигнет правого края окна, Word автоматически начнет новую строку, то есть выполнит перенос слов. Не нажимайте клавишу Enter до тех пор, пока не захотите начать новый абзац. Если вы наберете больше строк, чем помещается в окне, Word прокрутит ранее введенный текст вверх, чтобы оставить курсор в поле зрения.
Если вы сделали ошибку:
Нажмите клавишу Backspace , чтобы удалить символы слева от курсора
Нажмите клавишу Delete , чтобы удалить символы справа от курсора
Вы можете передвигать курсор, чтобы добавлять и редактировать текст в любой части документа.
Основные средства передвижения курсора
Чтобы переместить курсор:
на одну позицию влево или вправо, на одну строку вверх или вниз - нажмите на клавиатуре клавишу с соответствующей стрелкой;
в начало или конец строки - нажмите клавиши Нome или End ;
вверх или вниз на высоту рабочей области окна - нажмите клавиши Page Up или Page Down ;
в начало или конец документа - удерживая нажатой клавишу Ctrl , нажмите Но m е или Еnd .
Прокрутка документа с помощью мыши
| Куда прокрутить документ | Как это сделать |
| Вверх или вниз на одну строку | Щелкните на кнопке со стрелкой, направленной вверх или вниз, на вертикальной полосе прокрутки |
| Вверх или вниз на один экран | Щелкните на вертикальной полосе прокрутки между бегунком и кнопкой со стрелкой, направленной вверх или вниз |
| Вверх или вниз на любое расстояние | Тяните бегунок вертикальной полосы прокрутки вверх или вниз |
Выделение текста
Многие задачи, которые выполняются в Word, требуют вначале выделить текст, который вы будете изменять. Текст можно выделить с помощью мыши или с помощью клавиатуры. При работе с мышью используйте полосу выделения - область слева от левого поля документа. Когда курсор мыши располагается в полосе выделения, он меняет I-образную форму на стрелку, направленную вверх и вправо.
Способы выделения текста
| Что выделить | Как это сделать |
| С помощью мыши |
|
| Любой текст | Установите курсор мыши в начало текста, нажмите левую кнопку мыши и, удерживая ее, тяните курсор по тексту до конца текста |
| Одно слово | Дважды щелкните на слове левой кнопкой мыши |
| Одно предложение | Нажмите клавишу Ctrl и, удерживая ее, щелкните где-нибудь в предложении левой кнопкой мыши |
| Одну строку | Щелкните левой кнопкой мыши в полосе выделения рядом со строкой |
| Несколько строк | Нажав левую кнопку мыши, тяните курсор в полосе выделения вдоль строк, которые нужно выделить |
| Один абзац | Дважды щелкните в полосе выделения рядом с абзацем или 3 раза в абзаце |
| Несколько абзацев | Выделите первый абзац, нажмите и удерживайте клавишу Ctrl , выделите остальные абзацы |
| Весь документ | Нажав и удерживая клавишу Ctrl, щелкните где-нибудь в полосе выделения или 3 раза в полосе выделения |
| С помощью клавиатуры |
|
| Любой текстовый блок | Устанавливаем курсор в начало текстового блока, нажимаем и удерживаем клавишу |
| Весь документ | Нажмите Ctrl+ A |
Для отмены выделения щелкните где-нибудь на экране или передвиньте курсор с помощью клавиатуры.
Удаление, копирование и вырезание текста
Чтобы удалить часть текста, сначала выделите ее.
Если нужно просто удалить текст – нажмите клавишу Delete или Backspace .
Если удалив текст, нужно заменить его другим, - наберите новый текст.
Чтобы переместить или скопировать текст, сначала выделите его.
1. Чтобы скопировать текст, в меню Правка щелкните по команде Копировать или щелкните на кнопке Копировать панели инструментов Стандартная , или нажмите Ctrl+C.
Чтобы переместить текст, в меню Правка щелкните по команде Вырезать , или щелкните по кнопке Вырезать панели инструментов Стандартная или нажмите Ctrl+X .
2. Установите курсор в то место документа, куда вы хотите переместить или скопировать текст.
3. В меню Правка щелкните по команде Вставить , или щелкните на кнопке Вставить панели инструментов Стандартная или нажмите Ctrl+ V .
Для перемещения и копирования небольших блоков текста можно использовать мышь.
1. Выделите текст;
2. Установите курсор мыши на этот текст. Форма указателя поменяется с I-образного на стрелку, нажимаем и держим нажатой левую кнопку мыши;
3. Для копирования текста нажимаем и удерживаем клавишу Ctrl. Для перемещения текста не нажимаем Ctrl .
4. Перетащите курсор в новое место, после этого текстовый курсор (|) покажет новое положение текста.
5. Отпустите кнопку мыши и, если текст копировался, клавишу Ctr l .
Параметры страницы
Поля страницы представляют собой пустое пространство возле краев страниц. Как правило, текст и графические элементы вставляются в область печати, ограничиваемую полями страницы. Однако некоторые элементы, например верхние и нижние колонтитулы и номера страниц, можно разместить на полях.
Изменение полей страницы
1. в меню Файл щелкните по команде Параметры страницы , а затем откройте вкладку Поля .
2. На вкладке Поля установите необходимые параметры.
Выбор ориентации страницы
1. Выберите в меню Файл команду Параметры страницы , а затем откройте вкладку Поля .
2. В группе Ориентация выберите вариант книжная или альбомная .
Форматирование шрифтов
Word предлагает широкий выбор шрифтов для использования в документах. Каждый шрифт имеет специфическую гарнитуру, которая определяет вид его символов. Гарнитуру можно опознать по названиям, таким как Arial, Courier, Times New Roman. Каждый шрифт, кроме того, имеет размер, который указывается в пунктах (пункт равен 1/72 дюйма, таким образом, в шрифте размером 36 пунктов высота символов равна 1/2 дюйма). В большинстве документов используются шрифты, размер которых находится в диапазоне от 8 до 14 точек, но большие и меньшие размеры используются в заголовках и других случаях.
Выбор шрифта
Чтобы установить шрифт для текста, который только собираемся набрать, устанавливаем курсор в начало будущего текста. Быстро выбрать шрифт и его размер можно с помощью раскрывающихся списков Шрифт
и Размер
на панели инструментов Форматирование
![]() . В списке Шрифт
недавно использовавшиеся шрифты находятся вверху списка.
. В списке Шрифт
недавно использовавшиеся шрифты находятся вверху списка.
Чтобы изменить шрифт уже набранного текста, вначале выделяем этот текст.
Выбрать шрифт и его параметры можно также с помощью диалогового окна Шрифт :
1. В меню Формат щелкаем по команде Шрифт . Открывается диалоговое окно Шрифт .
2. В списке Шрифт представлены названия существующих шрифтов. Прокрутите список и выберите нужный.
3. В списке Размер указан размер текущего шрифта. Выберите новый размер из списка или введите число в текстовом поле, щелкнув в нем левой кнопкой мыши. В окне Образец появится вид выбранного шрифта.
4. Щелкните на кнопке ОК .
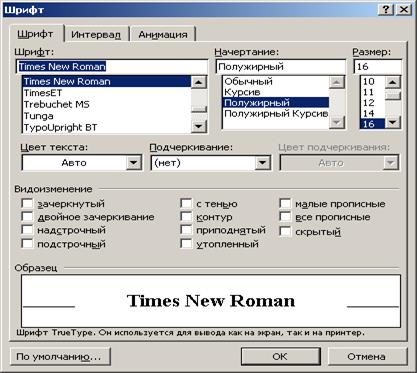
Рис. 4. Диалоговое окно Шрифт
Использование курсива, полужирного начертания и подчеркивания
Любой шрифт Word может использоваться с начертаниями: полужирным, курсивом или с подчеркиванием. Можно использовать два или три эффекта одновременно. Чтобы быстро установить нужное начертание, щелкните на кнопке на панели инструментов Форматирование . , а чтобы отключить его, щелкните на ней снова. Когда курсор попадает в ту часть документа, где введен один из этих видов форматирования, соответствующая кнопка на панели принимает вид нажатой.
Установить начертание для выбранного шрифта можно с помощью диалогового окна Шрифт . Для этого:
1. Выберите в меню Формат команду Шрифт для открытия диалогового окна Шрифт .
2. В поле Начертание выберите Курсив , Полужирный или Полужирный Курсив . Чтобы вернуться к обычному начертанию, выберите Обычный .
3. Из раскрывающегося списка Подчеркивание выберите нужный стиль подчеркивания или выберите опцию (нет ) для удаления подчеркивания.
4. Щелкните на кнопке ОК .
Изменение межсимвольного интервала. Смещение текста
1. В меню Формат щелкаем по команде Шрифт . Открываем закладку Интервал .

2. В списке Интервал выбираем Разреженный или Уплотненный . В окошке на :
3. Нажимаем ОК.
Чтобы сместить текст вверх или вниз относительно строки, выделяем текст, в списке Смещение выбираем Вверх или Вниз и в окошке на: указываем, на сколько пунктов.
Применение специальных эффектов для шрифтов
В Word существует множество специальных эффектов шрифтов: верхние и нижние индексы, зачеркивание, тень, контур и др. Кроме того, можно скрывать текст, это значит, что он не будет отображаться на экране и не будет распечатываться. Чтобы применить эти эффекты к выделенному тексту или тексту, который вы собираетесь набирать:
1. В меню Формат щелкаем по команде Шрифт .
2. На закладке Шрифт в области Видоизменение установите нужные флажки, а чтобы отключить эффект, снимите соответствующий флажок. В области Образец вы увидите текст с выбранным эффектом.
Тема: «Создание, редактирование и ф орматирование текстовых документов».
Цели урока:
Обучающая цель урока: изучить варианты размера, начертания, цвета, выравнивание шрифта.
Развивающая цель урока: повышать уровень знаний учащихся при работе с программой, развивать навыки учащихся, как пользователей персонального компьютера.
Воспитательная цель урока: воспитывать и повышать культуру пользователя ПК.
знать:
работать с программой
работать с текстом
форматировать текст
общее представление программы WordPad
варианты размера, начертания, цвета, выравнивание шрифта.
понятие и термины
уметь:
Ход урока
I . Организационный момент.
II . Актуализация знаний по предыдущей теме.
Опрос. Защита рефератов по теме «WordPad», «Paint»..
III . Введение нового материала
Форматирование документа
Текстовые редакторы - это программы для создания, редактирования, форматирования сохранения и печати документов. Современный документ может содержать, кроме текста, и другие объекты (таблицы, диаграммы, рисунки и т. д.).
Более совершенные текстовые редакторы, имеющие целый спектр возможностей по созданию документов (например, поиск и символов, средства проверки орфографии, вставка таблиц и др.), называют иногда текстовыми процессорами. Примером такой программы является Word из офисного пакета Microsoft Office.
Мощные программы обработки текста - настольные издательские системы - предназначены для подготовки документов к публикации. Пример подобной системы - Adobe PageMaker.
Редактирование – преобразование, обеспечивающее добавление, удаление, перемещение или исправление содержания документа. Редактирование документа обычно производится путем добавления, удаления или перемещения символов или фрагментов текста.
Объектно-ориентированный подход дает возможность реализовывать механизм встраивания и внедрения объектов (OLE - Object Linking Embedding). Этот механизм позволяет копировать и вставлять объекты из одного приложения в другое. Например, работая с документом в текстовом редакторе Word, в него можно встроить изображения, анимацию, звук и даже видеофрагменты и таким образом из обычного текстового документа получить мультимедиа-документ.
Форматирование - преобразование, изменяющее форму представления документа. В начале работы над документом целесообразно задать параметры страницы: ее формат (размер), ориентацию, размер полей и др.
Форматирование абзаца. Абзац является одним из основных объектов текстового документа. В компьютерных документах абзацем считается любой текст, заканчивающийся управляющим символом (маркером) конца абзаца. Ввод конца абзаца обеспечивается нажатием клавиши {Enter} и отображается символом ¶.
В процессе форматирования абзаца задаются параметры его выравнивания (выравнивание отражает расположение текста относительно границ полей страницы), отступы (абзац целиком может иметь отступы слева и справа) и интервалы (расстояние между строк абзаца), отступ красной строки и др.
Форматирование символов. Символы - это буквы, цифры, пробелы, знаки пунктуации, специальные символы, такие как @, *, & . Символы можно форматировать (изменять их вид), задавая шрифт, размер и начертание.
Шрифт - полный набор символов определенного начертания, включая прописные и строчные буквы, знаки препинания, специальные символы, цифры и знаки арифметических действий. Для каждого исторического периода и разных стран характерен шрифт определенного рисунка. Каждый шрифт имеет свое название, например Times New Roman, Arial, Courier и др.
По способу представления в компьютере различаются шрифты растровые и векторные . Для представления растровых шрифтов служат методы растровой графики, символы шрифта - это группы пикселей. Растровые шрифты допускают масштабирование только с определенными коэффициентами.
В векторных шрифтах символы описываются математическими формулами и возможно произвольное их масштабирование. Среди векторных шрифтов наибольшее распространение получили шрифты типа True Type .
Размер шрифта. Единицей измерения размера шрифта является пункт (1 пт = 0,376 мм). В текстовом редакторе Word по умолчанию используется шрифт Times New Roman размером 12 пт. Ниже приведены примеры представления текста с помощью шрифта различного размера:
Шрифт размером 14 пт.
Шрифт размером 10 пт.
Шрифт размером 6 пт.
Начертание . Кроме нормального (обычного) начертания символов обычно применяют полужирное , курсивное и полужирное курсивное .
Формат файла определяет способ хранения текста в файле. Простейший формат текстового файла (ТХТ) содержит только символы (числовые коды символов), другие же форматы (DOC, RTF) содержат дополнительные управляющие коды, которые обеспечивают форматирование текста.
Создание нового документа
1 В меню Файл выберите команду Создать .
2 Чтобы создать новый документ, выберите вкладку Общие и щелкните дважды значок «Новый документ ».
Чтобы создать документ с помощью шаблона или мастера, выберите вкладку, соответствующую типу документа, который требуется создать, и щелкните дважды значок шаблона или мастера, который предполагается использовать.
Сохранение нового документа
3 Введите имя документа в поле Имя файла .
В случае необходимости имя файла может быть довольно длинным, состоять из нескольких слов и служить кратким описанием документа.
Сохранение существующего документа
Закрытие документа
Выберите команду Закрыть в меню Файл .
IV . Практическая работа.
Практическая работа «Создание текстового документа»
Цель работы:
Создание текстового документа и форматирование текста. Создание документа по теме раздела.
Выполнить последовательность команд Пуск/Все программы/ Microsoft Office
Запись в тетради под пунктом «1»: В пакет Microsoft Office входят следующие папки и программы (все перечислить через запятую).
Выполнить последовательность команд Пуск/Все программы/ Microsoft Office/ Средства Microsoft Office
Запись в тетради под пунктом «2»: В пакет Средства Microsoft Office входят следующие программы (все перечислить через запятую).
Создать документ Microsoft Office Word . Запись в тетради под пунктом «3» Пошагово описать процедуру. Описать ВСЕ элементы панели Файл по принципу название-функция.
Запись в тетради под пунктом «4» Описать ВСЕ элементы панели Правка по принципу название-функция.
Запись в тетради под пунктом «5» Описать ВСЕ элементы панели Вид по принципу название-функция.
Запись в тетради под пунктом «6» Описать ВСЕ элементы панели Вставка по принципу название-функция.
Запись в тетради под пунктом «7» Описать ВСЕ элементы панели Формат по принципу название-функция
Запись в тетради под пунктом «8» Описать ВСЕ элементы панели Сервис по принципу название-функция
V . Домашнее задание. Общее: анализ конспекта, выборочное: реферат на тему «Создание документа», «Редактирование документа».
Создание документов в текстовых редакторах
Текстовые редакторы. Для обработки текстовой информации на компьютере используются приложения общего назначения - текстовые редакторы. Текстовые редакторы позволяют создавать, редактировать, форматировать, сохранять и распечатывать документы.
Простые текстовые редакторы позволяют редактировать текст, а также осуществлять простейшее форматирование шрифта.
Более совершенные текстовые редакторы, которые называют иногда текстовыми процессорами , имеют широкий спектр возможностей по созданию документов (вставка списков и таблиц, средства проверки орфографии, сохранение исправлений и др.).
Для подготовки к изданию книг, журналов и газет в процессе макетирования издания используются мощные программы обработки текста - настольные издательские системы .
Для подготовки к публикации в Интернете Web-страниц и Web-сайтов используются Web-редакторы .
Способы создания документов. В текстовых процессорах для создания документов многих типов со сложной структурой (письма, резюме, факсы и т. д.) используются мастера. Разработка документа с помощью мастера производится путем внесения необходимых данных в последовательно появляющиеся диалоговые панели. Например, можно использовать мастер создания календаря, который должен разместить на странице в определенном порядке обязательный набор надписей (год, месяц, дата и др.).
Создание документов можно производить с помощью шаблонов , т. е. пустых заготовок документов определенного назначения- Шаблоны задают структуры документов, которые пользователь заполняет определенным содержанием. Текстовые процессоры имеют обширные библиотеки шаблонов для создания документов различного назначения (визитная карточка, реферат и др.).
Однако в большинстве случаев для создания документов используется пустой шаблон Новый документ , который пользователь заполняет содержанием по своему усмотрению.
Выбор параметров страницы. Любой документ состоит из страниц поэтому в начале работы над документом необходимо задать параметры страницы: формат, ориентацию и размеры полой (рис. 3.1).
Формат страниц документа определяет их размеры. При создании реферата или заявления целесообразно выбрать формат страницы А4 (21 х 29,7 см), который соответствует размеру стандартного листа бумаги для принтера. Для объявлений и плакатов подходит формат A3, размер которого в два раза больше стандартного листа. Для писем можно выбрать формат А5, который в два раза меньше стандартного листа.
Ориентация задает расположение страницы на экране монитора. Существуют две возможные ориентации страницы - книжная и альбомная . Для обычных текстов чаще всего используется книжная ориентация, а для таблиц с большим количеством столбцов - альбомная.
На странице можно установить требуемые размеры полей (верхнего и нижнего, правого и левого), которые определяют расстояния от краев страницы до границ текста.
Колонтитулы и номера страниц. Для вывода на каждой странице документа одинакового текста (например, имени автора, названия документа и др.) удобно использовать верхний и нижний колонтитулы. Расстояния от краев страницы до колонтитулов можно изменять.
Контрольные вопросы
- 1. Какие существуют способы создания новых документов?
2. Какие параметры страниц необходимо задать перед началом создания документа?
Ввод и редактирование документа
Ввод текста. Основой большинства документов является текст, т. е. последовательность различных символов: прописных и строчных букв русского и латинского алфавитов, цифр, знаков препинания, математических символов и др. Для быстрого ввода текста целесообразно научиться (например, с использованием клавиатурного тренажера) десятипальцевому "слепому" методу ввода символов.
Для представления текстов могут использоваться 256 или 65 536 символов, однако не все эти символы возможно ввести с клавиатуры компьютера. Для ввода некоторых знаков математических операций букв греческого алфавита, денежных знаков и многих других символов используются таблицы символов (рис. 3.2). Для ввода символа его необходимо найти в таблицах и нажать клавишу {Enter).
Вставка изображений, формул и других объектов в документ. Большинство современных документов содержат не только текст, но и другие объекты (изображения, формулы, таблицы, диаграммы и т. д.). Текстовые редакторы позволяют вставлять в документ изображения, созданные в графических редакторах, таблицы и диаграммы, созданные в электронных таблицах, и даже звуковые и видеофайлы, созданные в соответствующих приложениях.
При решении задач по физике или математике часто необходимо вставлять формулы, которые требуют двухстрочного представления и использования специальных математических знаков. Для ввода формул в текстовые редакторы встроены специальные редакторы формул (рис. 3.3).
Копирование, перемещение и удаление фрагментов документа. Редактирование документа производится путем копирования, перемещения или удаления выделенных символов или фрагментов документа. Выделение производится с помощью мыши или клавиш управления курсором на клавиатуре при нажатой клавише {Shift}.
Копирование позволяет размножить выделенный фрагмент документа, т. е. вставить его копии в указанные места документа:
- - после выделения фрагмента документа и ввода команды Копировать выделенная часть документа помещается в буфер обмена (специальную область памяти);
- с помощью мыши или клавиш управления курсором на клавиатуре курсор устанавливается в определенное место документа и вводится команда Вставить. Копируемый фрагмент документа, хранящийся в буфере обмена, помещается в указанное место;
- для многократного копирования фрагмента достаточно несколько раз повторить команду Вставить.
Перемещение позволяет вставить копии выделенного фрагмента в указанные места документа, но удаляет сам выделенный фрагмент.
Удаление позволяет удалить выделенный фрагмент.
Например, если исходный документ содержит слово "информатика", то после операций копирования, перемещения и удаления фрагмента текста "форма" документ примет вид, отображенный в табл. 3.3.
Поиск и замена. В процессе работы над документом иногда бывает необходимо заменить одно многократно встречающееся слово на другое. Если делать это вручную, то процесс замены отнимет много времени и сил.
К счастью, в большинстве текстовых редакторов существует операция Найти и заменить , которая обеспечивает автоматический поиск и замену слов во всем документе (например, замену слова "ЭВМ" на слово "компьютер") (рис. 3.4).
Проверка правописания. В процессе создания документа могут быть допущены орфографические ошибки в написании слов и грамматические ошибки в построении предложений.
Ошибки можно исправить, если запустить встроенную во многие текстовые редакторы систему проверки правописания , которая содержит орфографические словари и грамматические правила р,яя нескольких языков (это позволяет исправлять ошибки в многоязычных документах). Система проверки правописания не только выделяет орфографические ошибки (красной волнистой линией) и синтаксические ошибки (зеленой волнистой линией), но и предлагает варианты их исправления (рис. 3.5).
 |
| Рис. 3.5. Проверка правописания в документе |
Проверку правописания текстовые редакторы могут проводить как непосредственно в процессе ввода текста, так и в готовом документе по команде пользователя.
Автозамена частых опечаток. В процессе ввода текста иногда допускаются опечатки (например, в начале слова случайно вводятся ДВе прописные буквы). В этом случае срабатывает функция Автозамена , которая автоматически исправляет такие опечатки.
Кроме того, каждый пользователь может добавить в словарь автозамены те слова, в которых он часто делает ошибки (например, неправильное "програма" должно заменяться на правильное "программа") (рис. 3.6).
В процессе работы над окончательной редакцией документа может быть проведено сравнение исправлений различных авторов и принят лучший вариант.
Контрольные вопросы
- 1. Какие существуют способы ввода содержания документов?
2. Какие существуют способы редактирования документов?
Сохранение и печать документов
Сохранение документов. В процессе сохранения документа необходимо, прежде всего, в иерархической файловой системе компьютера выбрать диск и папку, в которой файл документа необходимо сохранить.
Кроме того, необходимо выбрать формат файла, который определяет способ хранения текста в файле. Существуют универсальные форматы текстовых файлов, которые могут быть прочитаны большинством текстовых редакторов, и оригинальные форматы, которые используются только определенными текстовыми редакторами.
Формат ТХТ (только текст , расширение в имени файла txt) является наиболее универсальным текстовым форматом. Файлы, сохраненные в этом формате, могут быть прочитаны приложениями, работающими в различных операционных системах. Достоинством этого формата является небольшой информационный объем файлов, а недостатком то, что не сохраняются результаты форматирования текста.
Формат RTF (расширенный текстовый формат , расширение в имени файла rtf) является также универсальным форматом текстовых файлов, в котором сохраняются результаты форматирования. Недостатком этого формата является большой информационный объем файлов.
Формат РОС (документ Word , расширение в имени файла doc) является оригинальным форматом текстового редактора Microsoft Word. В этом формате полностью сохраняются результаты форматирования. Этот формат фактически является универсальным, так как понимается практически всеми текстовыми редакторами.
Формат Web-страница (расширение в имени файла htm или html) используется для хранения Web-страниц в компьютерных сетях, так как файлы в этом формате имеют небольшой информационный объем, и при этом сохраняются результаты форматирования. Документы в этом формате создаются в Web-редакторах, а также могут сохраняться с использованием многих текстовых редакторов. Достоинством этого формата является его универсальность, так как Web-страницы могут просматриваться с использованием специализированных программ (браузеров ) в любых операционных системах.
Современные текстовые редакторы обеспечивают автоматическое преобразование текстового файла из одного формата в другой при его открытии и сохранении.
Печать документа. Перед выводом документа на печать полезно выполнить предварительный просмотр документа, это позволяет увидеть, как будет выглядеть документ, напечатанный на бумаге с использованием подключенного к компьютеру принтера.
Вид напечатанного документа (например, распределение текста по страницам) может зависеть от используемого принтера, так как могут несколько различаться шрифты, используемые в разных принтерах.
При выводе документа на печать необходимо установить параметры печати: задать номера выводимых на печать страниц, количество копий документа и др.
Кроме того, целесообразно проверить установки самого принтера: ориентацию бумаги, качество бумаги, качество печати и др.
Контрольные вопросы
- 1. Какие существуют форматы текстовых файлов и чем они отличаются друг от друга?
2. В каком формате нужно сохранить файл, чтобы он мог быть прочитан в других приложениях с сохранением форматирования? Без сохранения форматирования?
3. Какие параметры необходимо установить перед началом печати документа?
4. Влияет ли на вид напечатанного документа выбор принтера? Почему?
